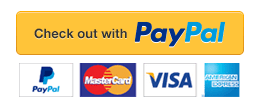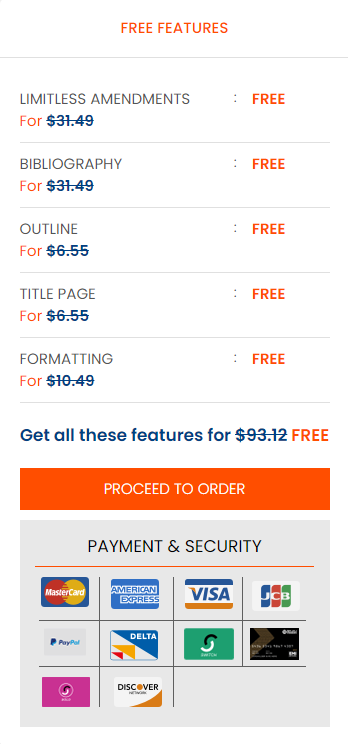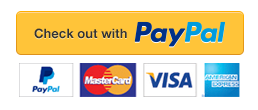Project 2 – Step 4
In the final step of Project 2, you are going to test one of your peer’s instructions! In order to complete this final step, a concurrent think aloud test, you will need a a quiet space, microphone, and a program like Screencastomatic, Zoom, or OBS to record your screen and voice. You should not appear on screen at any point during your usability test, so you do not need a webcam for this activity. You will be responsible for reviewing the instructions posted directly after yours in the discussion board. Students who do not follow this instruction will not receive credit for this assignment.
Steps to complete Project 2 – Step 4
I have already attached the instructions submitted by my peers that’s what we will be working on. I also attached a Template
You can print the instructions or open the instructions side by side with the application window necessary to complete the task
Record your screen as you walk through the instructions step by step
Do not read the instructions before beginning
Think out loud, narrating each step, asking questions, and offering suggestions
How to Screenshot an Image and Crop it in Word
Purpose
The goal of this document is to provide a step-by-step instructional guide that allows the user to screenshot an image of their monitor, paste it into a Word document, and then crop the image as necessary.
Requirements
Before proceeding with to the task, it must first be noted that the user has in their possession a functioning laptop/desktop, keyboard, and mouse/trackpad. Additionally, the user will need access to a Microsoft Word program.
Additional Note:
When referring to left mouse button, laptop users without separate trackpad buttons willinstead substitute it byusing either a single click of the trackpad or a single tap.
Screenshotting:
- Locate the subject on the monitor that is to be screenshot.
On the keyboard, press the Windowskey , shift,then Sbutton simultaneously
Obaiza, Osas. “How to Use the Most Important Keyboard Shortcuts in Windows 8.” Gadget Hacks, Gadget Hacks, 6 Nov. 2012, https://windows.gadgethacks.com/how-to/use-most-important-keyboard-shortcuts-windows-8-0139980/
- With the mouse or trackpad, move the mouse icon to a far corner of the subject that is to be screenshot, then press down on the spacebar
- Mov the mouse diagonally across the screen so that the subject is no longer greyed out
- Garber, Megan. “The Tao of Shutterstock: What Makes a Stock Photo a Stock Photo?” The Atlantic, Atlantic Media Company, 16 Feb. 2018, https://www.theatlantic.com/technology/archive/2012/05/the-tao-of-shutterstock-what-makes-a-stock-photo-a-stock-photo/257280/.
- Lastly, press spacebar again to screenshot the selected area.
Exporting to Word and Cropping:
- Open the Microsoft Word document that will house the screenshot and select the white space on the page with the left mouse button.
- Proceed by holding downCTRL then pressing V.The screenshot should then be pasted into the document.
- To crop the image, simply press the right mouse button or tap with two fingers on the trackpad so that the tool window appears for the image.
- Locate the crop tool either at the bottom or top of the pop-up window.
- Once the tool is active, there should now be thick black bars around the image. Select either of the corner bars with he left-mouse button and shrink the image so that the greyed areas will be cropped. Repeat this process until satisfied.
- To confirm the cropping, press Enter or Esc on the keyboard and you’re all done!